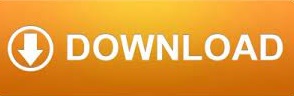
- WHAT IS MEDIA CREATION TOOL SOFTWARE DOWNLOAD
- WHAT IS MEDIA CREATION TOOL INSTALL
- WHAT IS MEDIA CREATION TOOL UPGRADE
You can read our “ types of Windows 11 product key”, “ Password Reset”, and TPM 2.0 Bypass” article here. You can now use Windows 11 seamlessly if you have followed all the steps mentioned above correctly.
Boot the PC into BIOS and install the system.
Download Windows 11 Installation Assistant tool from hereĪfter creating the bootable Windows 11 via Media Creation Tool, plug the USB Drive in which you’ve installed the bootable file. If your PC does not support Windows 11 then you can follow this Bypass Method. After successful installation, complete the setup and you will be now able to run Windows 11 in your system seamlessly. The tool will start downloading the Windows 11 File and upon downloading successfully, you will be able to install it in your system. Upgrade the PC Now with Windows 11 Installation Assistantĭo you want to upgrade your Windows 10 PC to Windows 11? Then Windows 11 Installation Assistant tool will be the best option.
/cdn.vox-cdn.com/imported_assets/937123/eiffel123.png)
So, if you want to perform a reinstall or clean install of Windows 11 on your PC, Windows 11 Media Creation Tool will be the best option as you can make a bootable USB or DVD. We recommend you to use the “USB Flash Drive” option here, as it is easier to use.
For the “ISO File” option, it will download the ISO file of Windows 11 and you’ll later have to burn it using any third-party apps like Rufus to make it bootable. 
The tool will automatically download and burn into the USB connection. There are a lot of direct unauthorized sources on the internet to download Windows 11 ISO files but it may contain malicious code to ruin your system.
If you select the “USB Flash drive” option, then make sure to connect the USB. Windows 11 Media Creation Tool is a freeware by Microsoft to download ISO files, create installation media, or upgrade your PC. ISO File, you will be able to burn the ISO file later to create a bootable USB drive or a DVD. You can choose the option accordingly, the USB flash drive option will create a bootable USB drive for you. Now, you’ll see two options: “USB Flash Drive (It needs to be at least 8GB)”and “ISO File (You shall need to burn the ISO file to a DVD later)”. Now select language and edition or Tick “Use the recommended options for this PC” After this, you’ll get a prompt saying “Getting a few things ready!”. 
The media creation tool will be downloaded successfully in minutes (depending upon your network speeds).Īfter installing the file, run it on your PC system. Alternatively, you can download the MediaCreationToolW11.exe file through this direct link.
Visit Microsoft’s Software Download Page and get the latest Media Creation Tool. Tip:You can get Windows 11 ISO official ISO image here. If you’re creating the bootable USB instead of installing Windows 11, a USB Drive with a minimum of 8GB of RAM is always suggested. It’s must require to install Windows 11 and to create a bootable USB Drive. A good network connection is always recommended. So, make sure to take the backup of your data, so you won’t face any problem if your user data gets cleared. After installing Windows 11 using the Media Creation tool, all of your user data might get cleared.
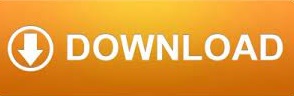
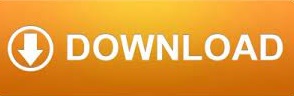
/cdn.vox-cdn.com/imported_assets/937123/eiffel123.png)


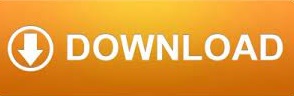

 0 kommentar(er)
0 kommentar(er)
